Microsoft Word Now, I am damn sure many of you were unaware that Microsoft word can provide you a list consisting of: The total word count, sentence count, paragraph count, character count and the most important part of our article the Flesch Reading Ease Flesch-Kincaid Grade Level and also passive voice. Enabling Readability Statistics in Word 2010. Click on the File to open the Backstage View. Click on Options from the list. When the Word Options window opens.
You’ve probably used spell checker in Microsoft Word and other applications, as it’s a very common feature for any application where you write.
Some applications even have a grammar checker that can add some additional proofreading options and help you avoid common mistakes.
But if you have a problem writing in the passive voice (I do it all the time) and it’s negatively impacting your work, then you might want a little help.
Fortunately there is a passive voice checker in Microsoft Word for Office 365, although it’s not enabled by default. Our guide below will show you the setting to change it Word so that you can start checking your document for instances of passive voice.
How to Enable the Passive Voice Checker in Word
The steps in this article were performed in Microsoft Word for Office 365. Initially the passive voice checker wasn’t a part of the grammar checker in the newer version of Word, but it has been added in. If you still don’t see it after completing these steps then you may need to update the program.
Step 1: Open Microsoft Word.
Step 2: Click the File tab at the top-left of the window.
Step 3: Choose Options in the left column.
Step 4: Click Proofing in the left column of the Word Options window.
Step 5: Check the box to the left of Show readability statistics.
Step 6: Choose Grammar from the dropdown menu, then click the Settings button.
Step 7: Scroll to the Clarity section, check the box to the left of Passive voice (You may also want to check the Passive voice with unknown actor option,) then click the OK button.
You can then click the Recheck document button to have Word scan your document with these new changes.
You can view spelling and grammar suggestions by selecting the Review tab, then clicking the Editor button. Passive voice errors will be listed under “Clarity” in the Editor column at the right side of the window.
Read more
Table of contents
- Documents: getting started
- How to…
- Open a .txt file in Word
- Use headings
- Change font
- Algin text
- Change line spacing
- Change indentations
- Change margins
What do I need to know?
This part of the test asks you to download a text file and then use a word processor to format the document. You will need to know:
- how to download a file and open it in a program.
- what a text processor is.
- use headings in a document.
- change the font and font size.
- change intents, spacing, and margins.
- align text.
Documents: getting started
What is a word processor?
A word processor is software that you can use to edit text and create documents. Computer Hope’s article on word processors defines them as follows:
“a word processor is a software program capable of creating, storing, and printing typed documents.”
You can read more from Computer Hope about word processors using Microsoft Word in their Word Processing Definition page or you can read a different definition from Webopedia’s page on word processing.
Vocabulary
- Document: “The term was originally used for a file created with a word processor. In addition to text, documents can contain graphics, charts, and other objects.” – Webopedia, “Document”
- Font: “A font is a graphical representation of text that may include a different typeface, point size, weight, color, or design.” – Computer Hope, “Font”
- Margin: “In word processing, the strips of white space around the edge of the paper. Most word processors allow you to specify the widths of margins.” – Webopedia, “Margin”
- Ribbon: “When referring to Microsoft Office programs such as Microsoft Word and Excel, the Ribbon is a feature that replaces the traditional file menu.” – Computer Hope, “Ribbon”
- Text alignment: When used to describe text, the arrangement of text or graphics relative to a margin. – Webopedia, “Alignment”
Setting up: choosing a program
There are a lot of good word processing applications out there. Here are just a few:
- Microsoft Word
- Apple Pages
- Google Docs
The UNC-Chapel Hill campus provides the Microsoft Office Suite (includes Microsoft Word) to students for free with an ONYEN login, so this tutorial will focus on using Microsoft Word. You can use any word processor for the test.
To request and download this software for free, go to the UNC-Chapel Hill ITS Software Acquisition Ordering Portal, log in with your ONYEN and password, then search for “Microsoft Office” to download. This will include Word. You also have access to Office365 when you log in with your ONYEN followed by “.ad.unc.edu” and your password at http://office.unc.edu/.
If you don’t want to download any software, you can use the ITS Virtual Lab which will provide you with a virtual version of the software on your computer.
How to:
Open a .txt file in Word
A .txt file, or a plain text file, can be opened in any word processor. To edit in Word, you can either open the file directly into Microsoft Word or copy and paste the text into an open Word window.
To open a .txt file in Microsoft Word:
- If the file opens in a browser window, right-click (or control-click) anywhere on the text. Then select the “Save As” option to save the file on your computer.
- Once you have the file, right click (or control-click) the file icon.
- Choose or hover over “Open with” which will show you a list of programs that you can use to open the file.
- Select Microsoft Word, or the word processor of your choice.
- The file will open in Word.
Use headings
Headings divide text and show how the document is organized. To make text a heading:
- Highlight the text you want to change.
- Navigate to the “Home” tab in the menu at the top of your window.
- Click on the Styles button in the middle of the menu (The Mac icon is a paintbrush and letter “A”).
- Then choose the heading you would like, such as “heading 1” or “heading 2.”
If you want to change the formatting of a heading, right-click (or control-click) on the style you would like to change. Click on “Modify…” to see a box with lots of options that you can change.
At the bottom-left of that box there’s another option box that says “format”. By clicking on that you can also change the font, paragraph spacing, tabs, border, language, and more.
Tip: Always use your headings in order! Heading 1, then heading 2, then heading 3. Don’t skip heading numbers, though you can decrease and increase numbers in order and repeat headings to create multiple sections.
To read more about headings:
- Microsoft Office Support – Adding headings for Windows | Adding headings for Mac
To watch a video about using headings:
Change font
The font is the style of lettering used for the text you’re using. To change the font style and size:
- Highlight text that you want to change.
- Navigate to the “Home” tab in the menu at the top of your window.
- The font style box and the font size box are both options on the left of the screen.
- Both of these options have arrows on the right side, click on that arrow to see the options.
- Select an option.
There are several categories of fonts. The two main ones are:
- Serifs: Serif fonts have little lines coming from the ends of the words. Webster’s Dictionary defines serif as “any of the short lines stemming from and at an angle to the upper and lower ends of the strokes of a letter.
- Sans-serifs: Sans-serif fonts do not have the lines, or serifs.
This article from fonts.com about serif and sans-serif fonts has illustrations of both types of fonts.
To read more about font styles:
Align text
Aligning text places it on the document in a certain place. You can use the following types of alignment in Word:
Align Left starts from the left
Center Text places text in the center
Align Right starts from the right
Justify spaces out large sections of text so that it fits in a block with straight edges.
To change the text’s alignment:
- Highlight the text you want to change.
- Navigate to the “Home” tab in the menu at the top of the screen.
- The alignment options are the in the middle of the menu, and look like four boxes in a row with lines inside, each indicating the way the text will align.
- Select an alignment. The alignment that is in use will be a darker color grey.
To read more about aligning text:
Change line spacing
The line spacing changes how far apart each line of text is. To change line spacing:
- Highlight the text you want to change
- Navigate to the “Home” tab in the menu at the top of the screen
- Click on the line spacing icon (lines and a double-sided arrow)
- Select a line spacing option
1.0 = single-spaced
2.0 = double-spaced
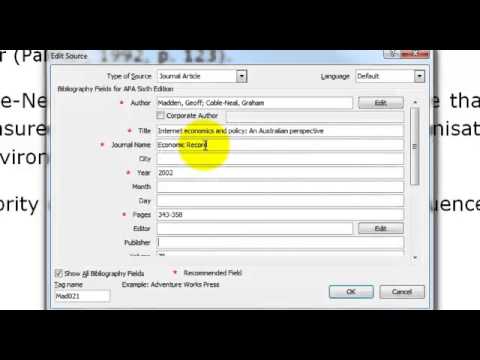
Change indentations
The indentation of a block of text is how much space is left between it and the margins of the page. For example, the list below is indented because it is farther to the right than this paragraph. To change indentations:
Free Readability Test
- Highlight the text that you want to change the indentations for.
- Navigate to the “Layout” tab in the menu at the top of your window.
- Use the two input boxes labelled “Indent” to change the indentation measurements.
- You can either type in a number or use the up and down arrows to change the numbers.
Change margins
Margins are the buffer sections on each side of the page. To change their size:
Readability Test Microsoft Word
- Navigate to the “Layout” tab in the menu at the top of the window
- Click on the Margins options button (Looks like a page with a blue box in it)
- Select a pre-set margin option of “Custom Margins” to enter your own measurements
You can also click and drag the rulers on either side of the document page.
To read more about changing margins:
More resources
Readability Test Microsoft Word Macbook
Read
To read different descriptions of how to use Microsoft Word, try these:
Watch
To watch a video series about Microsoft Word, try these:
- LinkedIn Learning’s Word 2019 Essential Training Series (log in with your ONYEN and password)
- Teacher’s Tech Microsoft Word Tutorial (Windows)



