- Torchmate Cad Software 2D/3D CAD Import VCL v.5.25 DXF, DWG, PLT- HPGL, SVG, CGM import library for Borland Delphi and CBuilder developers in Delphi source code. Viewing, printing, converting and access to extensive properties of each CAD entity are available.
- Free Downloads: Torchmate Cad Software. License: All 1 2 Free. ProgeCAD 2013 Professional CAD Software. ProgeCAD is the CAD software standard for affordable AutoCAD file editing. Includes thousands of familiar commands, support for all versions of AutoCAD DWG editing with PDF printing, 3D printing (STL), 3D modelling, architectural.
- Torchmate Cad Software Download
- Lincoln Torchmate Software
- Torchmate Cad Cam
- Torchmate Cad Free Download
Hey guys (and gals), I am new to plasma cutting and I am currently using the Torchmate CAD software for design. I am still getting familiar with the TM software but in my youtube travels I came across Inkscape (free alternative to Adobe Illustrator) and have been able to follow along with some of the tutorials and come up with a couple of decent designs that I would like to convert over to TM.
The driver software is now ready to operate the table. The following section will discuss basic operation of the driver software and methods to test cut in order to maximize cut quality. Most plasma cutters will include a chart of cut speeds and voltage settings for various materials, from general experience it is best to think of these charts as a guide and not as the end all of settings. Spending a few moments and a few scraps of material to optimize cut quality can prevent problems and excessive clean up in the future as well as increase the understanding of the plasma cutting process.
Test cutting
For plasma cutting there are generally three main components of a quality cut; amperage, speed, and height. When finding the best cut settings amperage is found first, then speed, then height, changing one will change the subsequent settings. For each thickness and type of material the settings will be different. Amperage is set with a dial on the power supply of the plasma cutter; each amperage covers a broad range of thicknesses and overlap on certain ones. The speed is set in the driver software and this number is determined by using a cut file called a Line Speed Test. The last component is height this is controlled either by an AVHC or a manual adjustment crank.
►When Cutting ensure that the ground clamp is attached to the material or cutting table at all times◄
Amperage - To establish the optimal setting for a certain material begin with amperage, the thicker the material the more power will be needed to pierce it. The chart provided with the plasma cutter gives a good indication of what setting should be used. Ensure that the amperage rating of the cutting tip matches the amperage setting on the plasma cutter.
Pierce / Cut Height – Set the Initial Pierce Height for the thickness of material being cut. In most cases this will vary only slightly between materials. The Initial Cut Height will be used to initially as the height that the test cuts are made, this should be set about 1/8” off of the material, that does not necessarily mean a setting of 0.12 or 0.13 as this height is based off of where the torch senses the material. For initial testing it is OK to leave it at 0.12 inches.
Speed - Contained in the Driver and Assembly Instructions CD is a g-code file called Line Speed Test to open this file go to File > Open G-Code. Select the Line Speed Test file and choose Open The file will open in the driver software and display a graphical representation on the main grid along with the g-code listed below.
This file is designed to cut thirteen lines each line at a different speed. The first line is cut at 130 inches per minute, each line after is 10 in/min slower with the last line being 10 in/min. When this file is cut each line can be visually examined to see which one gives the best cut quality.
Torchmate Cad Software Download
To cut this file jog the torch to a position on the material that allows for 2 ½ inches of travel in the X direction and 3 ½ inches in the Y direction. Once the torch is positioned select the Set pull down next to the Program coordinate box and choose Zero All. Program zero is the lower left of the cut path, when the torch is positioned here and Zeroed the driver software proceeds from that point. This point can be defined anywhere on the table.
There is a simple way to ensure that the torch will travel correctly, if using an AVHC press the Cut button until the red light turns off, this will allow the program to run without firing the torch and can be used to verify the proper motion of the table. Similarly without an AVHC just turn the plasma cutter off and the program will proceed without cutting. This method can be useful not just in familiarizing oneself with the operation of the table but for ensuring that a part will fit on a piece of scrap or similar situations.
Lincoln Torchmate Software
For the initial line speed test ensure that the AVHC is in Manual mode. Once the Program coordinates are Zeroed go to the G-code tab and select Start either with Cut Enabled or Cut Disabled the program will begin to run.
Once the program is finished running visually inspect the part that was cut. If the part was not cut completely out most likely the amperage was set too low, change the amperage dial and the tip to a higher setting and then repeat the line speed test. If the part continues not to be cutting there may be a few other factors contributing refer to the Troubleshooting section for additional help. If the part is cut out and can be picked up (it will be hot) inspect the cut lines. There will be one or two lines that are the best cut quality, little to no slag and a clean cut. To identify the speed that the best line was cut at either count up from the last line 10 in/min at a time or down from the first line cut. Again the first line cut is 130 in/min and each line after is 10 in/min slower so the third line cut is 110 in/min and so forth with the last line cut being 10 in/min.
Once the best speed is found the last step is to determine the height. There is another file located on the Driver and Assembly Instructions CD, this file is called Voltage Test and is a DXF file type. Import this file by going to File > Import DXF. Select the Voltage Test file and select open. The first screen that will come up is asking where to save the G-Code, anytime a file is imported a g-code is written of the cut commands. Select Save on this option, the next screen is the Import Configuration. The Configuration screen is where the cut speed is set for any file that is imported in. From the line speed test change the XY Feedrate to the best cut quality’s speed, and press OK.
The Voltage Test file is two six inch lines with one inch of separation. Position the torch so that these two lines can be cut on a piece of material. Again in Manual mode for the AVHC run this program. While this program is running monitor the AVHC screen where it is displaying Current Voltage. The Current Voltage is related directly to the height the torch rides off of the material.
As this path is cut the Current Voltage will settle on an average number after the torch moves from the pierce area. On the main screen of the AVHC press the OK button, this allows the Set Voltage to be changed, change the Set Voltage to the average number displayed under Current Voltage. Next change the mode from Manual to Automatic. Reset the program and jog the torch to an area of metal so that the two lines can be cut again. Set the Program zero once the torch is moved. This time the cut will be run in Auto mode with the correct Set Voltage during this cut monitor the height that the tip is traveling at (wear eye protection while watching the plasma arc). Height is related directly to the Set Voltage to bring the torch closer to the material decrease the Set Voltage, and likewise to raise the tip higher increase the Set Voltage. Repeat the line test as necessary to find a Set Voltage that gives the best cut quality; the height will generally be about an eighth of an inch from the material. Once the set voltage is found parts are ready to be cut for this thickness and type of material.
Torchmate Cad Cam
Test Cutting Checklist
This list is a step by step quick guide for finding optimal cut settings for a particular type and thickness of material.
Procedure | Goal | AVHC Mode |
Set the amperage dial on the plasma cutter to the prescribed setting for the thickness of material. | Set the plasma cutters amperage. | Manual |
Set the ‘Pierce Height’ in the AVHC for the thickness of material being cut. | Set the AVHC’s Piece Height, | Manual |
Open the G-code file called ‘Line Speed Test’. Position the torch at a suitable cut area and ‘Set’ the ‘Program Coordinates’ to zero. | Preparing to cut the line speed test. | Manual |
Cut the line speed test file. Examine the cut to see which line gives the best cut quality. The first line cut is 130 in/min and each line after slows down 10 in/min. | Determine the best cutting speed. | Manual |
Import the DXF file called ‘Voltage Test’. Set the ‘XY Feed Rate’ to the best cutting speed found. Position the torch at a suitable cut area and ‘Set’ the ‘Program Coordinates’ to zero. | Preparing to cut the voltage test. | Manual |
Cut the voltage test. Watch the ‘Current Voltage’ displayed on the AVHC to see what the arc voltage is when the torch cuts at the ‘Cut Height’ | Determine the initial Set Voltage. | Manual |
Change the ‘Set Voltage’ to the voltage found when running the voltage test. | Setting the Set Voltage | Manual |
Reset the voltage test program. Position the torch at a suitable cut area and ‘Set’ the ‘Program Coordinates’ to zero. Change the AVHC mode to ‘Auto’ | Preparing to cut the voltage test | Auto |
Cut the voltage test. Inspect the cuts, repeat as necessary varying the ‘Set Voltage’ until an optimal cut quality is established. | Fine tuning the Set Voltage | Auto |
Cut Parts as needed, generally a notebook or settings sheet is kept to record the settings found from test cutting procedure. | Cut parts. | Auto |
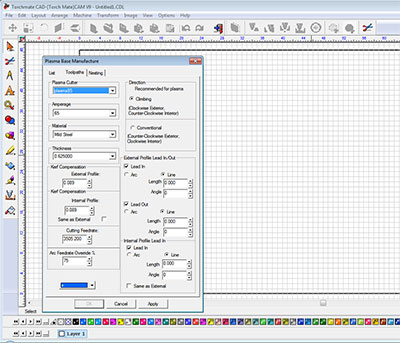
Importing Files and Cutting
Torchmate Cad Free Download
Now that the cut quality settings have been found parts can be cut for the thicknesses calibrated. The process for importing a drawn file is exactly the same as the Voltage Test DXF file. Go to File > Import DXF select any drawn file. Select Import and then save the g-code, for the XY Feedrate enter the optimum cut speed.
With the file imported jog the torch to a position that the part will be able to cut in, then Set the Program coordinates to Zero. The program can then be started either with Cut Enabled or Disabled.
The table is now ready to run; parts can be drawn and cut. For additional troubleshooting refer to the troubleshooting section of this guide. For any questions please feel free to contact Torchmate technical support.
Submit A New Support Case Below
A product support specialist will typically reply to your case within one business hour.
Our business hours are Monday-Friday, 7:00am-4:00pm Pacific Time.
View Our Training Resources Below or Solutions to Many Common QuestionsGo to our Documents section to download all of our User Guides, Manuals, and Assembly Instructions for all of our machines. | I have to say, the quality and helpfulness of customer service I have received with my TM4800 is probably the best out of any company I have delt with. Major thanks to Ian. Iggy set me up with three or four different reasons my machine was acting up, one of them, or all, fixed the issue to my knowledge (10 parts cut, no issues) so I am very happy. As always your customer service should be the industry standard and I have recommended your products based on this to all the shop teachers in British Columbia, and I know at least one school that recently purchased a 4400 based on that. Kevin M.
Tim S.
Dan E.
Jeff W.
Lawrence A.
-Plasma Cutting Solutions
Robert W.
Johnny B.
Frank D.
Cody P.
Jason R.
Brian R.
Dustin L.
Pau F.
Bob B.
Joe B.
Kyle K.
Grant H.
Tracey F.
Sandi W.
Tom J.
Mark P.
Rodney G.
Scott K.
Tom B. |
|---|



