Features of iFile for PC Tools like Bluestacks is used in order to run the iFile on Windows or Mac computer. So, without further ado, let’s talk about the features of iFile App and how to install it on your Windows or Mac computer.
iFile is an iPhone Application from Cydia that allows you to browse, move, delete or modify any file on your iPhone. You can easily access files downloaded from the internet directly on your iPhone or iPhone 4 without the need of iTunes.
- IFiles is a powerful file management and filing tool on the iPhone/iPad, similar to the explorer on Windows or Finder on the Mac. It organizes your files into the corresponding folders according.
- Download iFile on iOS 12, iOS 11.3, 11.2, iOS 11+ iPhone/iPad Without Jailbreak. Latest iFile File Manager App Download for iOS 2018 Updated Version. IFile IPA File Download for iOS.
One of the biggest advantage of hacking the iPhone by a jailbreak is accessing the iPhone file system. In fact jailbreaking the iPhone simply removes the restriction of accessing the iPhone file system. Normally, the iPhone file system is protected by Apple, and no user or iPhone application from the App Store can access this file system.
Therefore, you can't for example download files to a specific directory. All what you can access is files downloaded within a specific application. Once you jailbreak your iPhone, you unlock this limitation and have full access to your files, system files, and directories.
iFile is simply the best iPhone hack that allows you to manage the iPhone file system. You can easily create folders anywhere in the file system, and you can copy, move or delete files from one directory to another.
Moreover, you can transfer files from your Mac or PC to iPhone using WiFi, or you can use Bluetooth to transfer files to/from another iPhone, iPod Touch, or iPad. The possibilities are endless with iFile, it is available in Cydia for $4.00 and once you install it, you will get a Mac Finer icon on your home screen.
Open Files:
When you download any file from the internet, you have the ability to use iFile to open those files. Simply browse the iPhone file system to where the downloaded file is located and tap it to open it. If the file is not supported by the iPhone, for example an unsupported iPhone video format. Then, you can install an iPhone application from the App Store that supports this unsupported video format, and then, iFile will list those iPhone applications as options to use open the selected file.
For example, tap an avi video file, and you will get the option to open this iPhone video file with any iPhone applications installed on your iPhone that can play this avi file such as VLC, OPlyaer or BUZZ Player as shown above.
This is a very nice link between iFile which requires an iPhone jailbreak and the App Store applications.
The built in MP3 Player:
iFile is built in some file players like an mp3 player, a PDF and a documents readers. The most exiting and useful player is the Audio Player. The biggest advantage of this mp3 player is the ability to play mp3 music from anywhere on your iPhone file system.
You can download any mp3 song to your iPhone file system, and play the iPhone downloaded file with the built in Audio Player without the need of iTunes, and without the use of the iPod application on the iPhone.
When you tap the mp3 audio, you will get a list of audio players installed on your iPhone. The Audio Player is the default iFile mp3 player.
The Audio Player that comes with iFile is as extensive and powerful as the one that comes pre-installed on the iPhone.
iFile supports all standard file formats supported by the iOS, and it automatically recognizes those files.
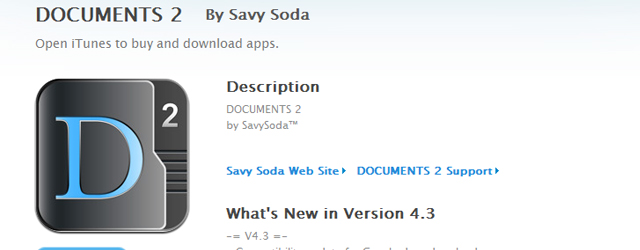
However, as you install iPhone applications, those new apps will automatically be recognized by iFile as another option to open supported and unsupported files with.
For example, iFile plays special roll in those none supported iPhone video formats such as wmv to iPhone, AVI to iPhone, and XDiv to iPhone. iFile is the prefect way to download and open those files.
Visit the iPhone download page to learn how to download files using iPhone Safari and use iFile to play those files.
The Main Screen:
When you open iFile, you will get a screen that is directed to your Home directory.
In the picture on the right the Home directory 'mobile' is shown. You can go to your Home directory from anywhere by tapping the Home icon shown at the bottom.
You can open any of the sub-directories by tapping them, and browsing the files inside each of those folders just like any file browser.
Tapping the button on the top left shown by the blue rectangle allows you to go back one directory.
Tap the Edit button at the top right shown by the red rectangle to edit a file, multiple files, or directories as shown below.
Ifile Download Ios
Create a New Folder:
When you tap Edit, a set of options is displayed at the bottom. The first button which has a + sign allows you to create a new directory to the list. Once you tap the plus button, a new screen will show up with several options including the name of the folder you want to create. Tap Create when finished to create the new folder.
ZIP Files and Folders:
The next button allows you to create a ZIP file. For example, you can select as many files you want, and create one compressed ZIP file. Simply tap the files you want to compress, and a red check mark will be displayed next to the selected files. Then tap the Create Zip File button to start the compression.
Delete Files or Directories:
The trash icon allows you to delete the selected files or directories.
You must never delete system files, or files that you don't know.
AGAIN: Don't delete system files, or files you don't know what they are for.
When you are sure you want to delete a file or files, or directories, just confirm by tapping the Delete File button to complete the deletion.
Email Files as Attachments:
The envelop icon shown at the bottom is one of the most useful features of iFile. It allows you to send the selected file or files as attachment in an email which is really neat.
Transfer Files over Bluetooth:
This is a very useful feature that never existed on the iOS by default. Make sure both iDevices have iFile installed and running.
Simply select a file by having a red check mark next to it as shown above and then tap the bluetooth icon.
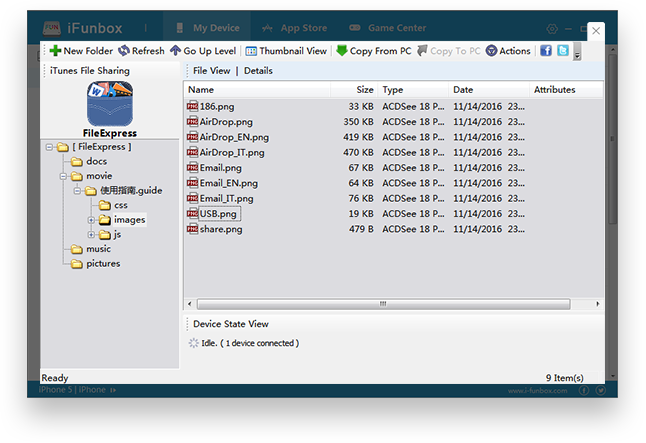
A search for any iDevice such as another iPhone 4, iPhone, iPad, or iPod touch will start. Once an iDevice is found, the file transfer will start.
Move and Copy Files:
The last icon at the bottom gives you options to cut or copy a file or directory from one location to another. Suppose you have an iPhone downloaded file, but it is located somewhere in the file system that is difficult to find. Therefore, you create a new directory in your Home directory 'Mobile' for example that is easy to find. Then, you can remove that iPhone downloaded file from that old location to the new created location.
First select the file you want to move or copy, and then tap that last icon shown by the red rectangle to get the Copy or cut screen.
Select Cut/Link to move the file from the current location. Then tap Done at the top right to exit.
Now you can browse the iPhone file system to the new location where you want to move the file.
Once you find the new location, tap the Edit button on the top right one more time and tap the same icon as above.
Now you will have the option to paste the file you just copied to the clip board as shown on the picture on the right.
Get More Info About a File:
Tap the arrow next to any file to open a new screen with all the information about that file. For example, you can tap the name area to modify its name. You can get information such as type, size, date file created, and so on.
In this screen, you can select which viewer to open the selected file with. Tap the Open With button to select which player or viewer to open the file with.
These are the viewers or file openers that are supported by default.
However, you can install more iPhone applications that support many unsupported video files for example.
iFile will automatically recognize those iPhone applications and will allows you to pick which player to use when you tap the file to open it.
The Settings:
When you go back to the main menu, you can access the settings screen. Tap the Star icon shown in the main menu to access tons of iFile settings and preferences.
I Files For Pc
Transfer Files over WiFi:
This is another impressive feature of iFile. You can activate the web server to transfer files from your Mac or PC to your iPhone file system over your local wifi network.
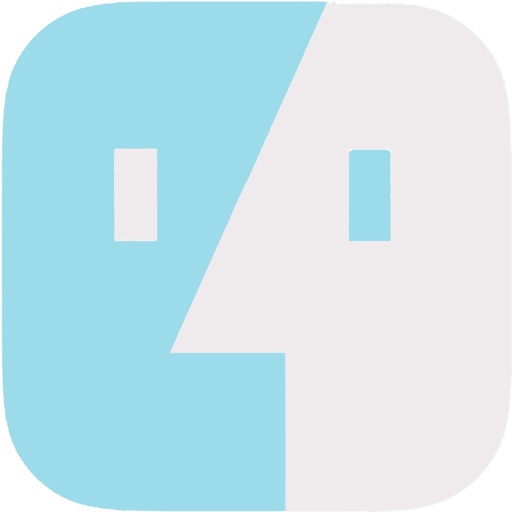
Simply tap the wifi icon to activate your local wifi web server. A URL with a local IP address will be displayed in the Web Server screen. Simply enter this IP address in your Mac or PC Internet Browser like Internet Explorer or Firefox to access the files on your iPhone.
Once you establish a wifi connection from your Mac or PC, you can then browse the iPhone file system using your Mac or PC Internet Browser as shown below.
From your Mac or PC web browser, click on the Choose File button, and browse your Mac or PC for the file you want to transfer to your iPhone, and then click Upload.
Create Bookmarks:
You can create shortcuts, favorites, or bookmarks which allow you to go to wherever you want in the iPhone file system with ease. With one tap on the bookmark button, you will immediately be in that directory.
This is very useful to organize your downloads and quickly access your iPhone downloads. For example, downloads that are coming from Safari can be stored in Safari Downloads, while email attachments could be stored in Email Attachment directory and so on.
Tap the favorites or bookmarks button to access your favorite directories on your iPhone file systems, or to add and remove bookmarks.
How to Create a Bookmark:
1- Browse to the directory you want to bookmark
2- Tap the bookmark icon
3- Tap the Plus button at the bottom to add the bookmark to the bookmark list
4 - Tap Create at the top right to create the bookmark.



