In this article, you will learn about different commands and ways to shut down, reboot, and log off the PC. You will learn about batch file shutdown commands in detail.
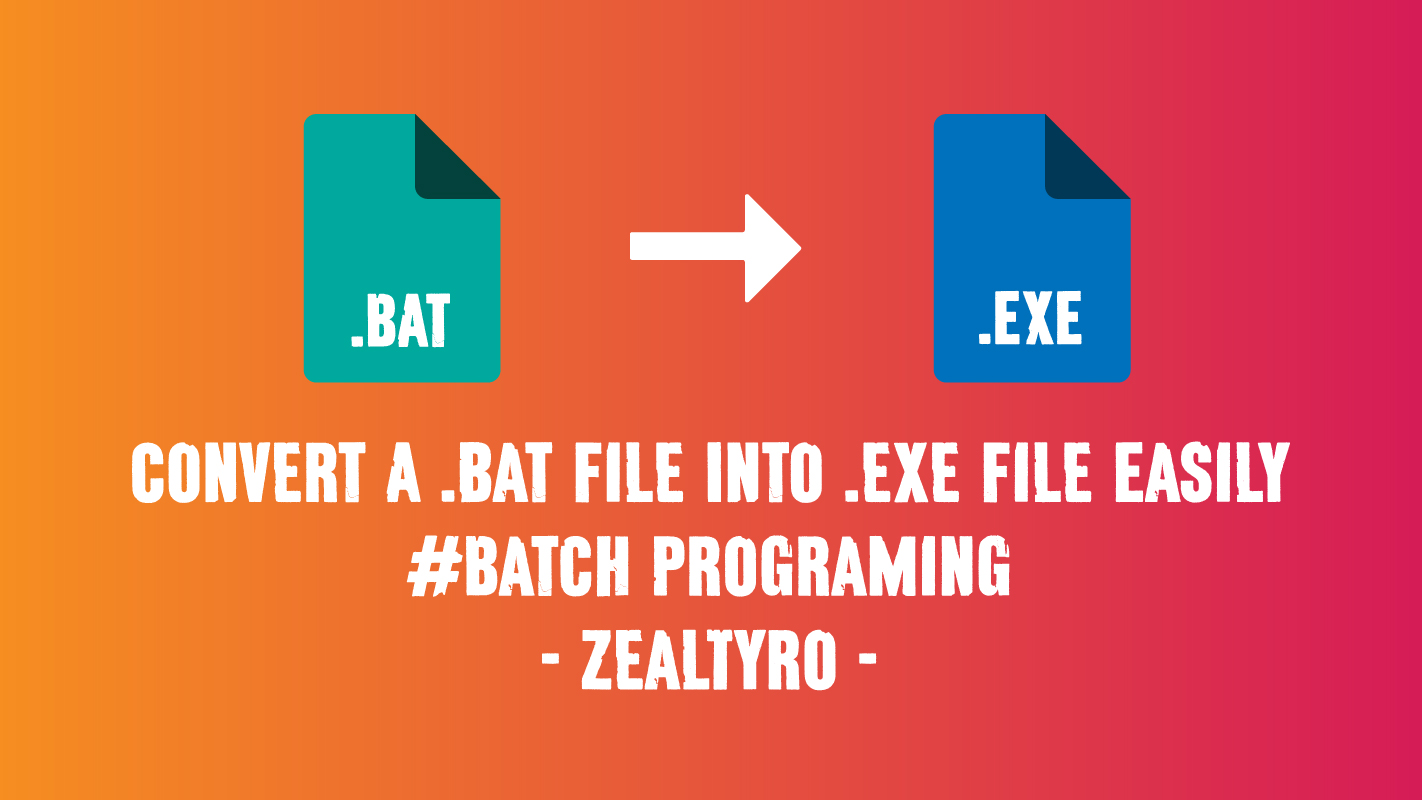
- ImBatch is yet another free batch JPG to PDF converter software for Windows. It lets you convert JPG and other JPEG based formats (JP2, J2K, JPC, etc.) to PDF documents. Additionally, this software provides flexibility to convert each JPG image to separate PDF files or you can merge them all into one PDF docum.
- I want to convert this command into the.bat file, so that on clicking.bat file, my application should invoke. Also in similar way I want to convert my java class to convert into batch file? Java batch-file.
- How to Convert MP4 to MP3 Online for Free. An online MP4 to MP3 converter is a convenient.
| How to shutdown? |
| How to log off? |
| How to hibernate? |
| How to reboot? |
| Example: source code |

FF2BFSetup.EXE - Windows ONLY: converts flashfile.xml or servicefile.xml from Moto firmwares into a batch file simply by right clicking it and selecting 'Convert with FF2BF' FF2BF.exe - Windows ONLY: just drag & drop the flashfile.xml or servicefile.xml onto the executable! It will output into the same folder as the file.
How to shutdown computer using cmd/batch file?
The command used to shut down computer is
Shut down computer using cmd
Follow these steps to shut down the computer using cmd.
- Run the command prompt
- Type the above command and hit enter
The computer will shut down immediately after hitting this command.
Shutdown computer using a batch file
Here are the steps to shut down a computer using a batch file.
- Open a notepad and click on new file
- Paste the shutdown code stated above and save the file as turn_off.bat
- Once you have saved the file, click on the .bat file and your computer will start shutting down.
Alternately the following code can be used for immediate shutdown.
How to shutdown the computer by setting time using cmd/batch?
The code we stated above is used to shut down the computer immediately after hitting the code. We have to use the following command to set the timing for shutting down.
For example, the following code is used to shut down a computer in 60 seconds.
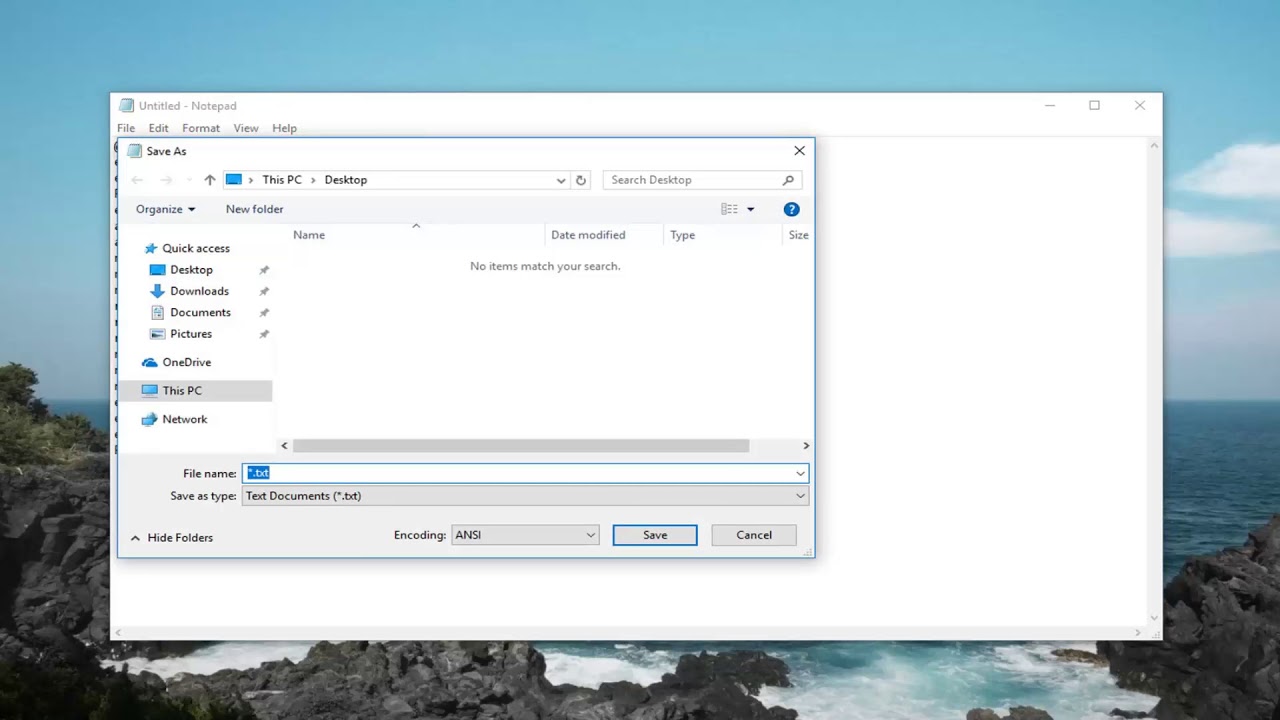
How to log off a computer using batch/cmd?
Logging off means signing out of from the current logged in account. Here is the code to log off or sign out.
where l signifies shortcut command for logging off.
How to hibernate a computer using batch/cmd?
Hibernating is same as shutting down but when you hibernate your computer, it stores and remembers the previous state of the computer before hibernating and it will resume from there.
Here is the code to hibernate a computer.
How to reboot a computer using batch/cmd?
Here is the code required to reboot a computer, be it from command prompt or batch file.
Here is the code to reboot a computer.
This is the code to reboot the computer in 10 seconds.
Batch file program to shutdown, reboot, hibernate, and logoff the computer
Let’s take an example where the user will be asked to enter an option whether to logoff or reboot or hibernate or to shutdown the computer.
Here is the source code.
Save this as .bat file and double click on it to run. The output console will be like the following.
Now depending on the option you choose the computer will be either shut down, logoff, hibernate or reboot.
You may need to run a batch file to configure devices, delete or copy files, or perform other tasks each time the computer loads to help it run more efficiently or allow a device to run. Below are steps on how to make any batch file run each time you boot into Windows.
NoteIf there are two or more user accounts on the computer, the batch file runs after the user logs in to Windows.
Run a batch file at loading of Windows 8 and 10

- Create a shortcut to the batch file.
- Once the shortcut is created, right-click the shortcut file and select Cut.
- Press Start, type Run, and press Enter.
- In the Run window, type shell:startup to open the Startup folder.
- Once the Startup folder is opened, click the Home tab at the top of the folder. Then, select Paste to paste the shortcut file into the Startup folder.
Run a batch file at loading of Windows 98, XP, NT, 2000, Vista, and 7
- Create a shortcut to the batch file.

- Once the shortcut is created, right-click the shortcut file and select Cut.
- Click Start, then Programs or All Programs. Find the Startup folder and right-click that folder, then select Open.
- Once the Startup folder is opened, click Edit in the menu bar, then Paste to paste the shortcut file into the Startup folder. If you do not see the menu bar, press the Alt to make the menu bar visible.
Any shortcuts in the Startup folder automatically run each time the user logs in to Windows.
Run a batch file at loading of Windows 95, 3.x, and MS-DOS
The autoexec.bat file is in the root directory of the C: drive (C:autoexec.bat). Place a line in your autoexec.bat that calls the batch file each time you want to boot the computer, as shown below.
In the example above, each time your computer starts and processes the autoexec.bat file, it runs the batch file myfile.bat.
NoteThe autoexec.bat is only available with early versions of Windows and is not available or used in any version of Windows after Windows XP.
Additional information
Turn Batch File Into Apps
- See our batch file and startup folder for further information and related links.



